不知有多少小伙伴已经升级到了 windows 11,不得不说 ui 布局真的好看!
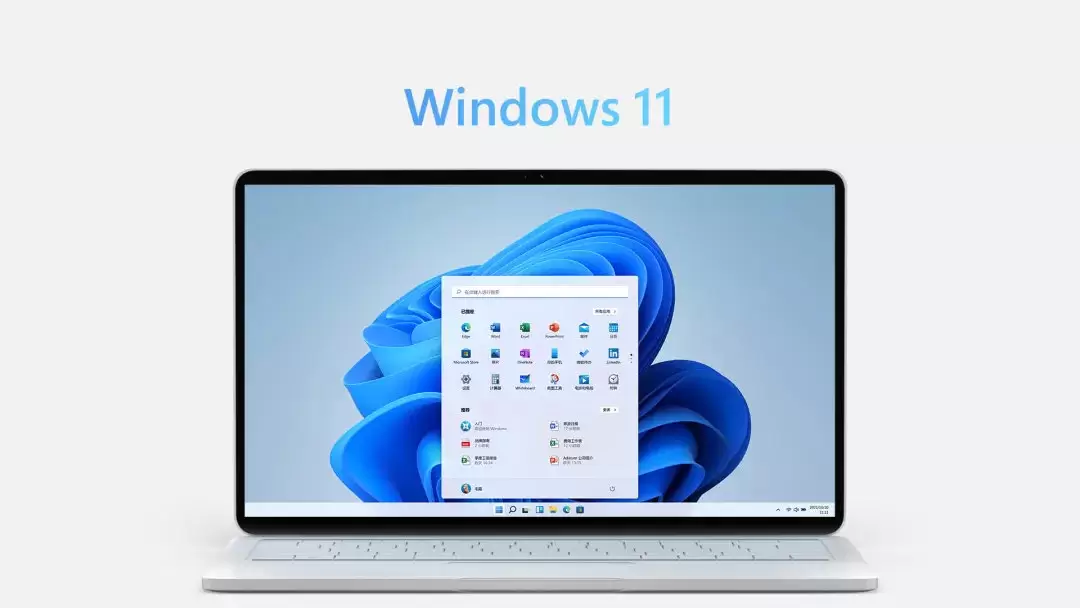
但就我个人而言,总感觉目前还不太靠谱,得让微软再缝缝补补一段时间后升级。
要升级的小伙伴千万别直接在百度上搜索“windows11”,因为排在一二名的全是乐色。鬼知道它们提供的系统夹带了啥玩意……
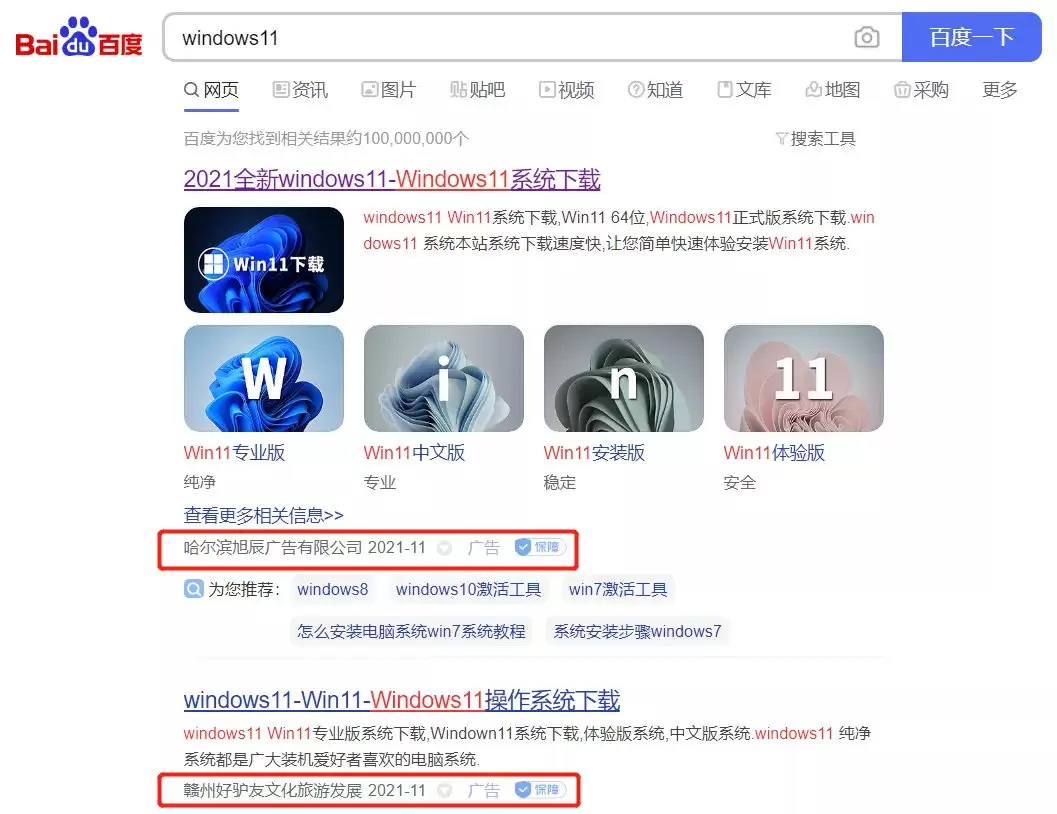
所以要下载纯净系统镜像的话可以去之前介绍过的:
“techbench”或“next, itellyou”
接下来,藏藏就为 windows 11 个性化设置写一篇攻略,暂时没有升级的小伙伴也请收藏备用哟~
正文
① 跳过windows 11硬件检测
上个月微软官方就公布了升级 windows11 最低硬件要求,限制非常严格 👇
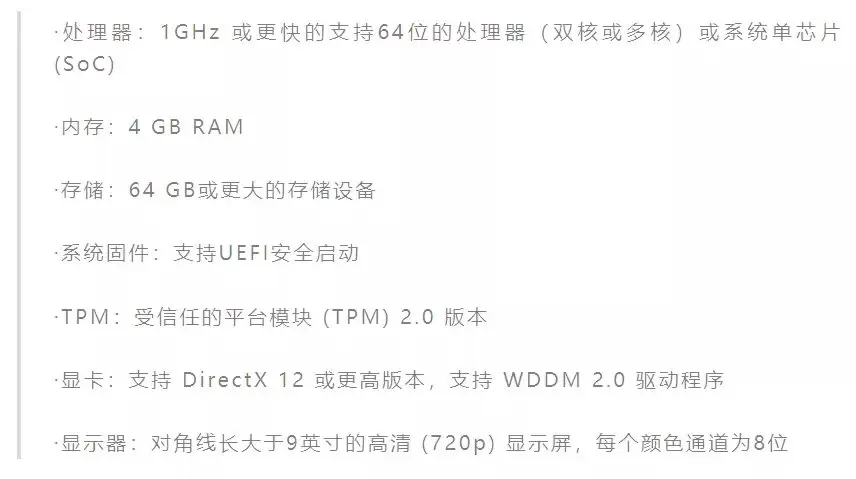
不符合限制的机器无法通过正常渠道升级,但国外大佬 mydigitallife 制作了一个批处理脚本。
脚本下载:
只需把下载的镜像文件拖入其中即可自动去除硬件检测,安装时就可以直接下一步啦~
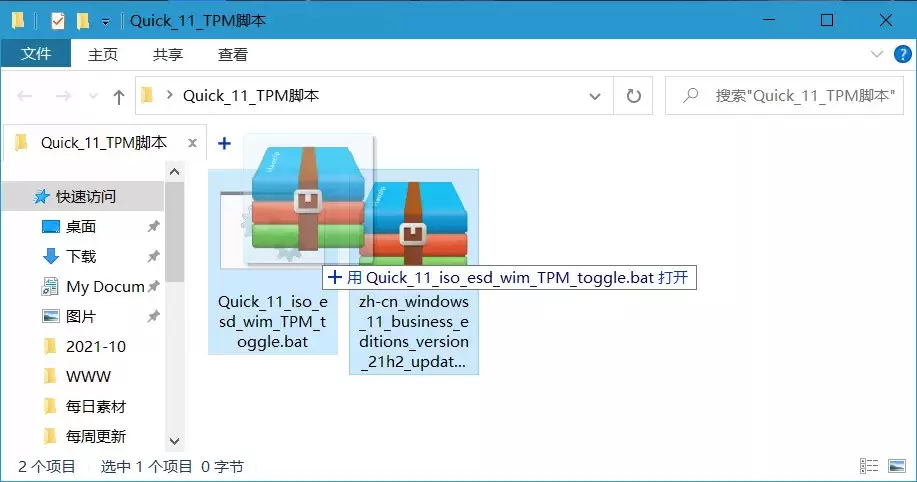
温馨提示:
若处理的镜像是消费者预览版(consumer editions),则安装时需输入安装密钥。
windows 11 专业版序列号:
vk7jg-nphtm-c97jm-9mpgt-3v66t
windows 11 家庭版序列号:
ytmg3-n6dkc-dkb77-7m9gh-8hvx7
② classic context menu
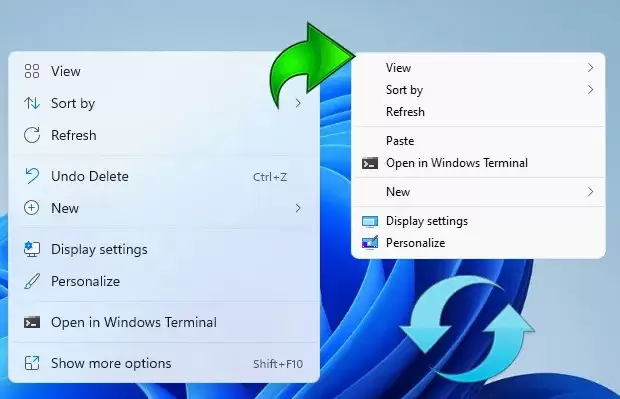
很多 windows 11 用户苦右键菜单久矣,顺手刷新都得多点一次,着实不习惯
用这个工具于可以帮你恢复右键菜单经典样式,其原理也仅仅是修改了注册表,不过做成了 gui 界面更方便。
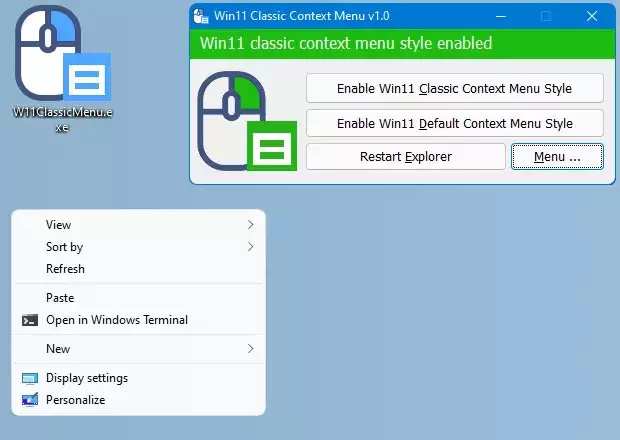
选择「enable win11 classic context menu style」则切换到 windows 10 经典右键菜单样式。
选择「enable win11 default context menu style」则换回windows 11 的默认右键菜单样式。
不论你切换到哪一个,最后都要点击「restart explorer」来重启资源管理器进程。
下载地址:
③ 恢复ie 11
我也不想用 ie,可奈何国内某些网站只兼容 ie,这能咋办?只希望它们赶紧更新适配现代化的浏览器。
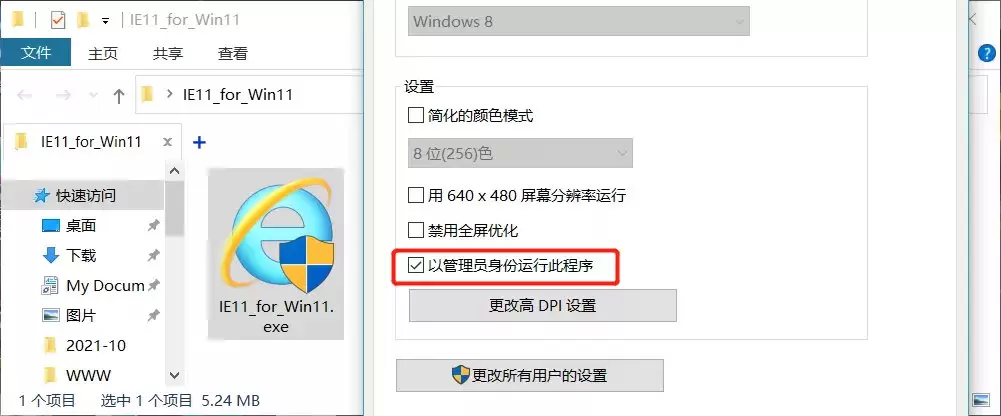
下载下方工具,使用管理员权限运行,然后 ie 就会出现在你的桌面上啦~
下载地址:
④ windows 11 任务栏设置
软件只有英文版,可以设置任务栏在:顶部或底部,对齐方式:居中或居左,任务栏尺寸:小、中、大。
也可设置任务栏显示的项目与图标和自动隐藏。
软件下载:
⑤ 快速安装安卓应用
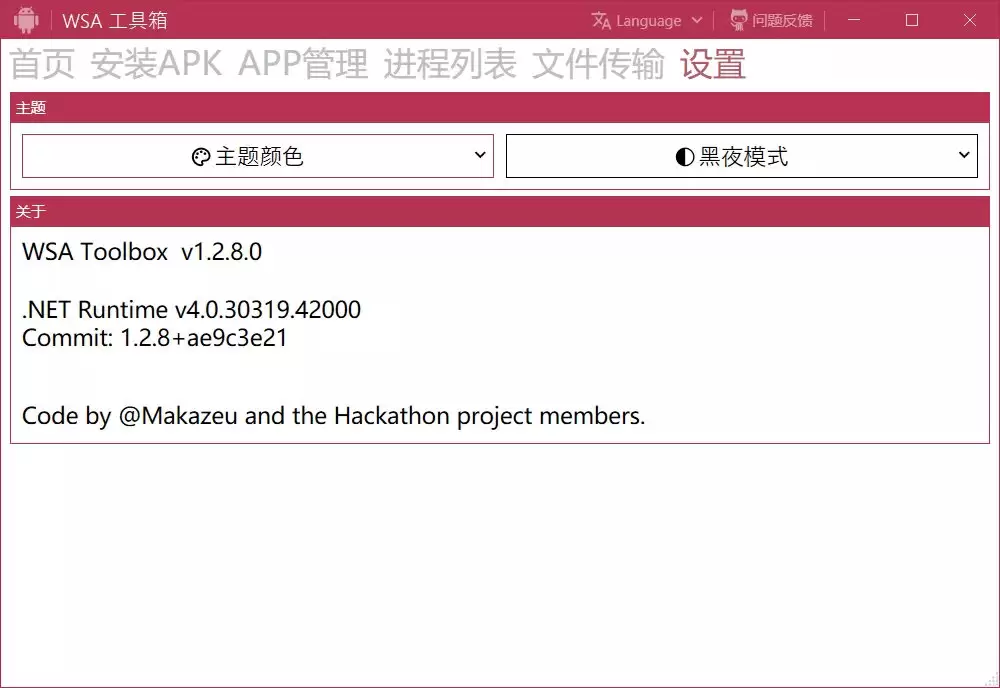
安装安卓应用还需要输入cmd命令?还需要使用亚马逊商店?有了它,这些通通都不需要了!
wsa 工具箱已内置 adb,使用前需开启安卓子系统并打开调试模式,打开工具箱后就能快速连接。
软件下载:
最后吐槽下 windows 11 居然还遗留了上古问题:system32 目录下成百上千个空文件夹,以 tw 开头,以.tmp 结尾。
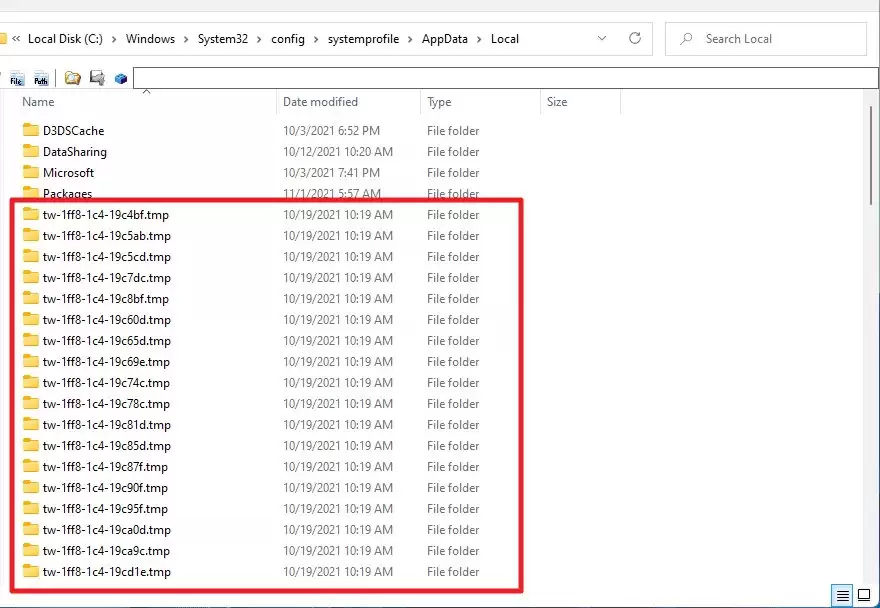
虽说这些空文件既不会影响系统的运行也没有占用过多存储,但干干净净不是更好吗?
路径:(需打开显示隐藏文件)c:\windows\system32\config\systemprofile\appdata\local
![软件推荐[windows]wise registry cleaner 11 pro_v11.1.5.720-哎呦不错往前方资源网](https://qianfangzy.com/wp-content/uploads/2022/10/sina-38.jpg)
![软件推荐[windows]胡桃工具箱 snap hutao v1.10.3-哎呦不错往前方资源网](https://qianfangzy.com/wp-content/uploads/2024/06/hutao-220x150.png)
![软件推荐[windows][mac]koodo reader电子书阅读器v1.6.7-哎呦不错往前方资源网](https://qianfangzy.com/wp-content/uploads/2024/06/koodo-220x150.png)
![软件推荐[windows]entoy中文版(装机神器u盘启动工具) ventoy v1.0.99 开源多合一启动盘工具-哎呦不错往前方资源网](https://img.qianfangzy.com/i/2023/01/01/ouiwao-3.jpeg)
![软件推荐[windows]雷电模拟器9(64) v9.0.72.5 去广告绿色纯净版-哎呦不错往前方资源网](https://qianfangzy.com/wp-content/uploads/2023/07/1658626521-leidian9.png)
![软件推荐:[windows]keepass(开源密码管理)v2.57 便携汉化版-哎呦不错往前方资源网](https://qianfangzy.com/wp-content/uploads/2022/05/keepass-220x150.png)
![软件推荐[windows]mkvtoolnix中文版(mkv封装工具)v85.0.00-哎呦不错往前方资源网](https://qianfangzy.com/wp-content/uploads/2022/10/1653287704-mkvtoolnix.png)
![软件推荐[windows]iobit driver booster pro破解版v11.5.0.83-哎呦不错往前方资源网](https://qianfangzy.com/wp-content/uploads/2022/10/sina-52.jpg)

